Recently I tried to run a VMware vCenter Appliance (vCSA) on my Synology. Trying to import the provided OVA File results in an unplausible error, so I tried to convert it with the OVFTool thats provided by VMware on the installation disk. I converted or extracted the vmdk diskimages via OVFTool, its basically achieveable by calling ovftool.exe <ova> file.
After that I imported all vmdk images to my Virtual Machine Manager via Images -> Disk Images and started “importing” a virtual machine with the uploaded diskimages. Sadly Synology limits the maximum vDisks for new and imported virtual machines to 8. This is not a hard limit as Virtual Machine Manager is run by qemu and qemu limit is 256 disks.
So how about trying to add the disks after the virtual machine creation via command line? I was messing around with this but the vdisks are added via virtio-scsi and I found this hard to add the disks manually.
So lets see if we can achieve this a different way. I analysed the JavaScript used by Virtual Machine Manager. This can be found here “/volume1/@appstore/Virtualization/ui/virtualization.js”. There is even a check in it, that prompts you with an error if a machine has more than 8 vDisks. So how can we increase the maximum virtual machine attachable disks?
TL;DR
Open “/volume1/@appstore/Virtualization/ui/virtualization.js” and edit the value of “this.maxVdiskNum=8” from 8 to 16. Save the file, gzip it again via gzip -k virtualization.js and restart Virtual Machine Manager or your whole NAS.
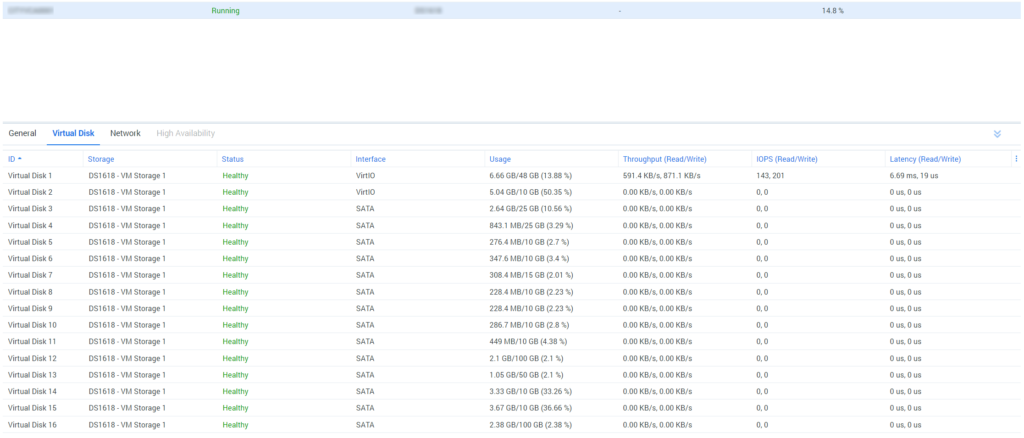
However for a vCenter it takes sometime to setup the machine. Keep the first two disks with VirtIO and all other disks on SATA Setting.
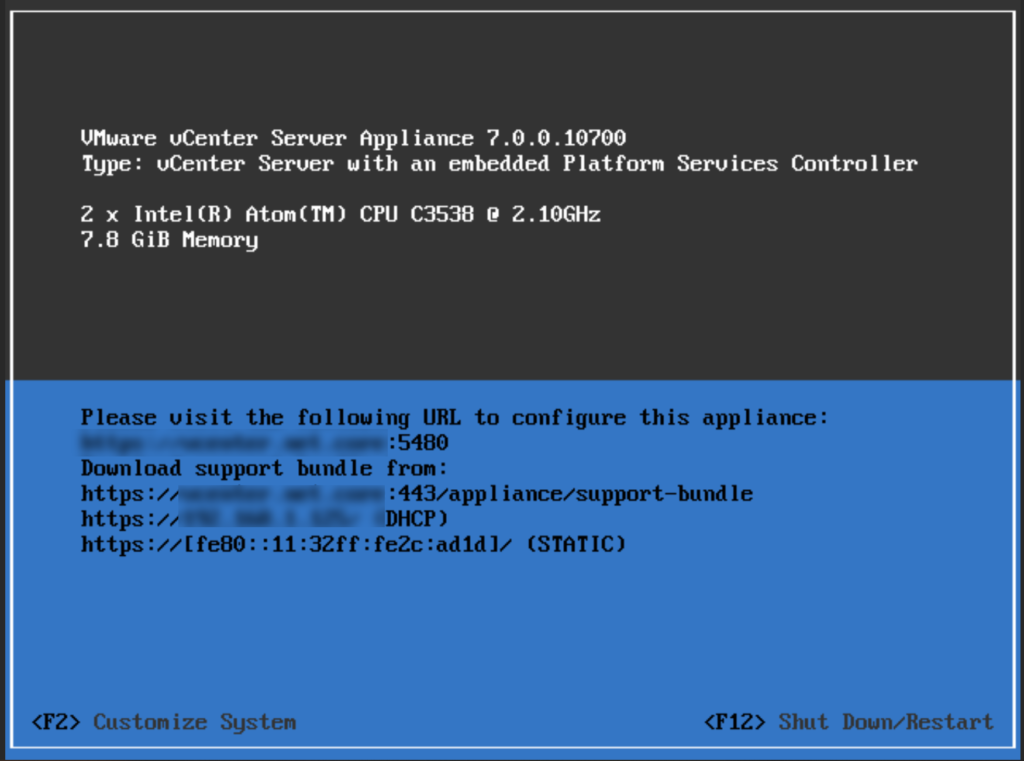
Good Luck.
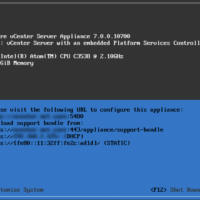
Recent Comments