Recently I tried to enable SiteMailboxes for SharePoint 2019. The documentation (Configure site mailboxes in SharePoint Server – SharePoint Server | Microsoft Docs) claims to download EWSManagedAPI.msi but this results in a 404, as this project moved to GitHub (OfficeDev/ews-managed-api (github.com)). However on GitHub there is no executable or MSI to install.
You can install the NuGet Package (NuGet Gallery | Microsoft.Exchange.WebServices 2.2.0) on your SharePoint Server with the following command:
Install-Package Microsoft.Exchange.WebServicesBasically you are done and should find the NuGet Package at the following location:
C:\Program Files\PackageManagement\NuGet\Packages\Microsoft.Exchange.WebServices.2.2\lib\40\However the Setup Scripts within the SharePoint Documentation will fail as the DLLs are not registered in GAC (Globaly Assembly Cache).
Verfiy with:
$assm = [System.Reflection.Assembly]::LoadFile("C:\Program Files\PackageManagement\NuGet\Packages\Microsoft.Exchange.WebServices.2.2\lib\40\Microsoft.Exchange.WebServices.dll")
$assm.GlobalAssemblyCacheThis should return “False”. Claim gacutil.exe from a Visual Studio (Free Community Edition maybe fine, check Terms and License) Installation with for ex. Windows 10 SDK. Copy it over and run:
gacutil.exe -i C:\Program Files\PackageManagement\NuGet\Packages\Microsoft.Exchange.WebServices.2.2\lib\40\Microsoft.Exchange.WebServices.dll
gacutil.exe -i C:\Program Files\PackageManagement\NuGet\Packages\Microsoft.Exchange.WebServices.2.2\lib\40\Microsoft.Exchange.WebServices.Auth.dllRestart your powershell console and rerun the commands above. It will return “True” and the Setup Scripts run through without an issue.
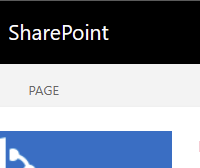
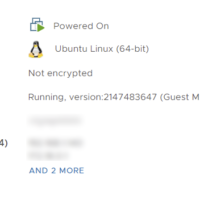
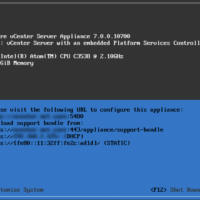
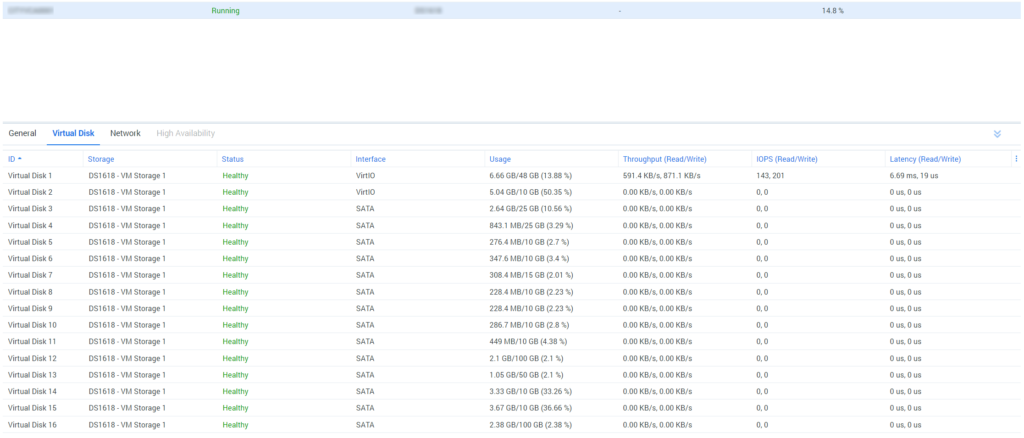
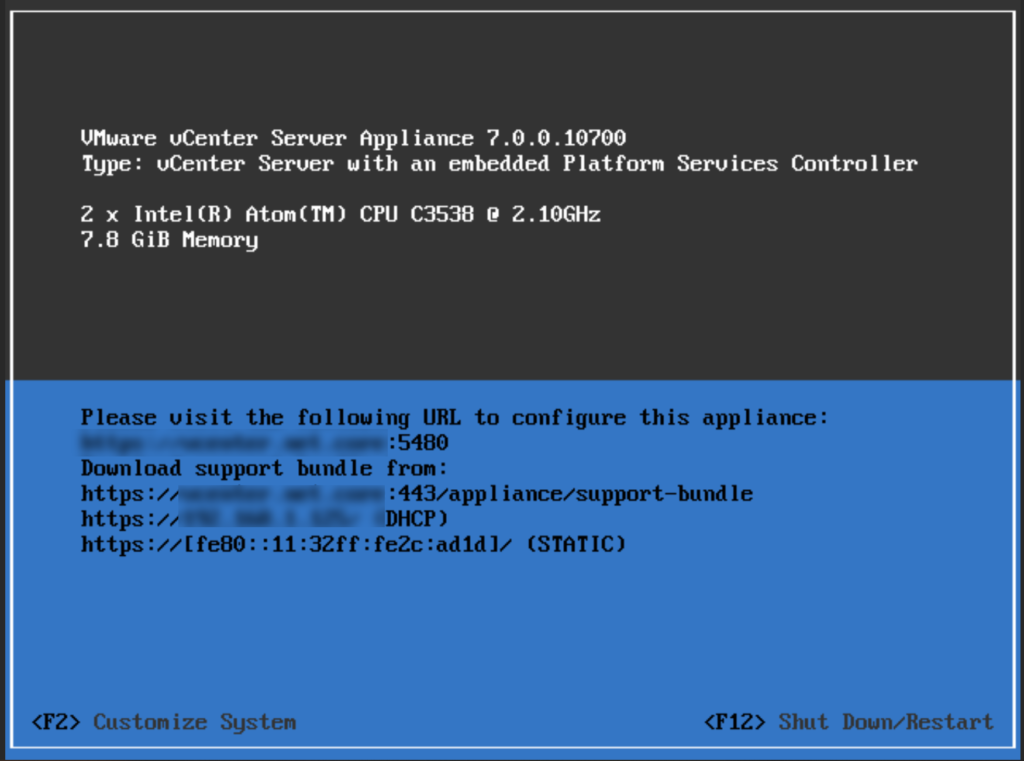
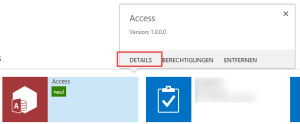

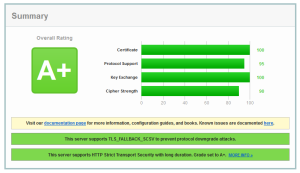
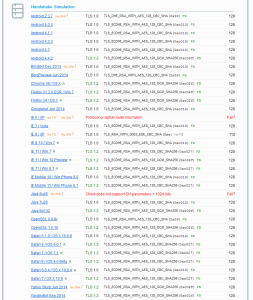
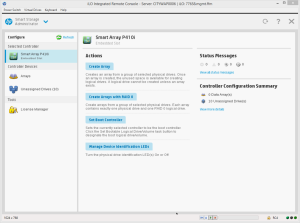
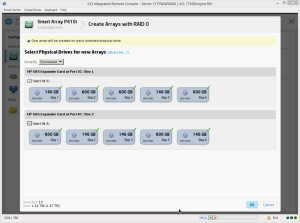
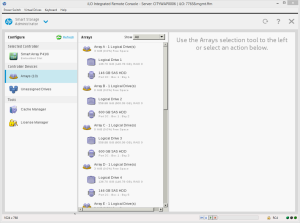
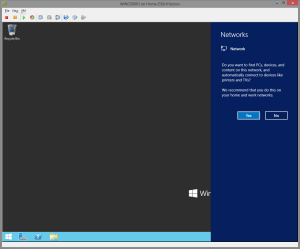
Recent Comments